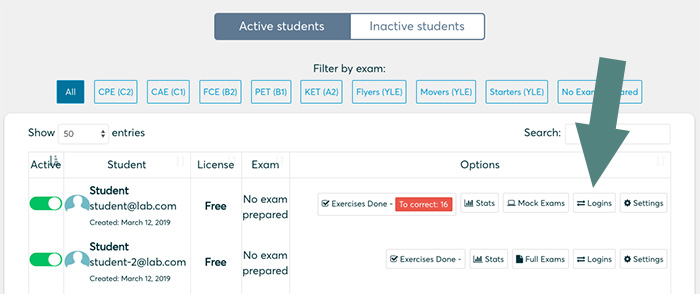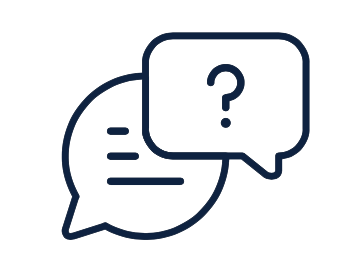 ¿Cómo funciona?
¿Cómo funciona?
Para tener acceso a la plataforma y empezar, se necesita crear una cuenta para tu institución. Lo cual no tiene costo. La única información que se necesita es el nombre de tu institución, un correo electrónico y contraseña para poder entrar a tu cuenta.
De esta manera, cuando los alumnos y maestros entren a la plataforma, podrán ver la información de tu institución. Esto también es completamente gratuito.
Se deben seguir los siguientes pasos:
1 - Una vez que hayas entrado a la plataforma, da clic en “My school Page” en el menú del lado izquierdo, debajo de “School Tools”.
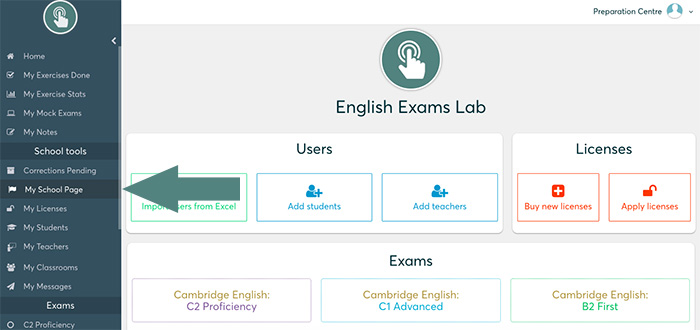
2 - Posteriormente, te llevará a una página donde se pueden personalizar 3 aspectos: la dirección web que quieres usar, el logo de la institución y la imagen de fondo.
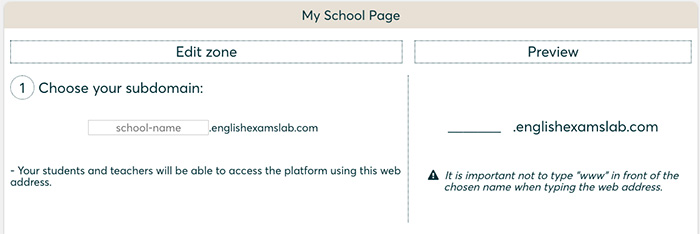
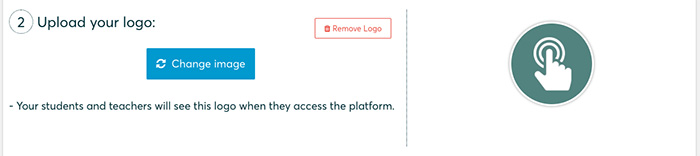
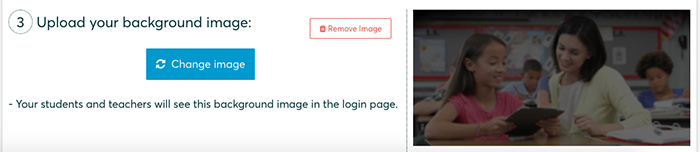
Después podrás ver cómo se verán los elementos cambiados.
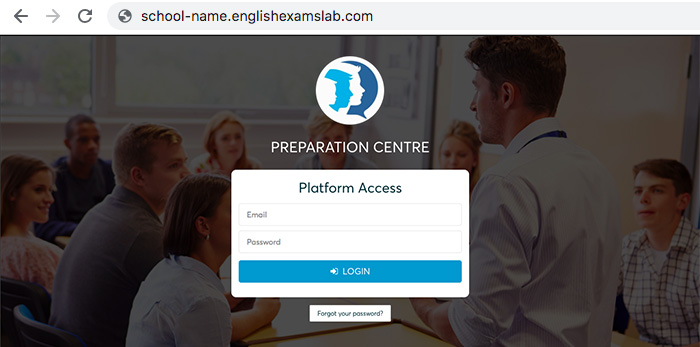
Después de crear la cuenta para tu institución, agrega a los alumnos y maestros. Esto tampoco tiene costo y se puede agregar un número ilimitado de alumnos y maestros. Al agregar a los alumnos y maestros, ellos tendrán acceso a la plataforma, sin embargo, no podrán ver todo el contenido. Por defecto, tendrán acceso a un número de actividades limitado. Necesitarán una licencia para poder tener acceso a todo el contenido. Explicamos cómo se hace lo anterior en el paso 4.
Hay dos maneras de agregar a los alumnos y maestros: puedes agregar a alumnos y maestros al escribir sus nombres y correos (se recomienda para grupos pequeños de alumnos y/o maestros) o puedes importar una hoja de Excel con los nombres, correos y grupos (se recomienda para grupos grandes de profesores y alumnos.)
Conoce más detalles aquí:
1 Da clic en “My students”, en el menú izquierdo debajo de “School Tools”.:
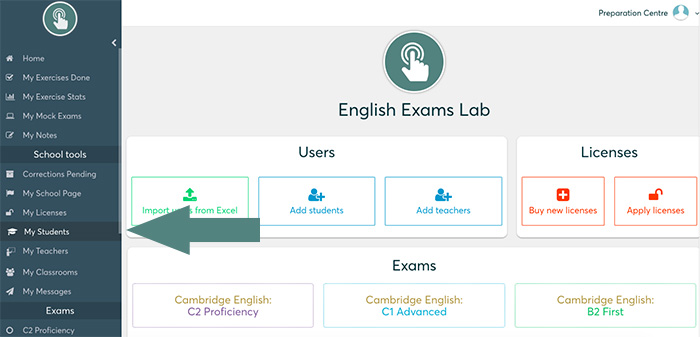
2 Da clic en “Add one or more students” en la página superior izquierda de la página.
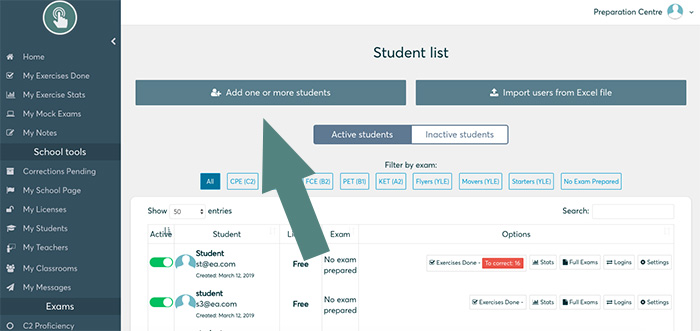
3 Favor de leer las instrucciones y llenar el formulario. Los primeros dos campos (nombre y correo) son obligatorios. Los otros tres (examen por presentar, acceso a exámenes y grupos) son opcionales. Se puede agregar está información posteriormente. (El correo de los alumnos no tiene que ser real, ya que nunca nos comunicaremos con ninguno ellos.)
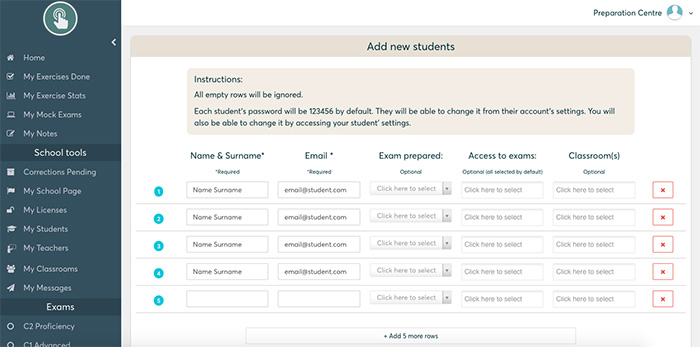
4 Se podrán visualizar a los alumnos agregados al ir a “My Students”, ellos podrán entrar a la plataforma con el correo que se les asignó en el formulario.
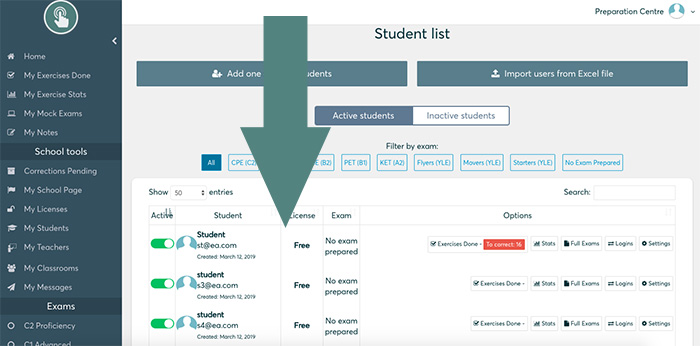
5 Para agregar a maestros, favor se seguir el mismo proceso que el de los alumnos, pero usando la página “My teachers”.
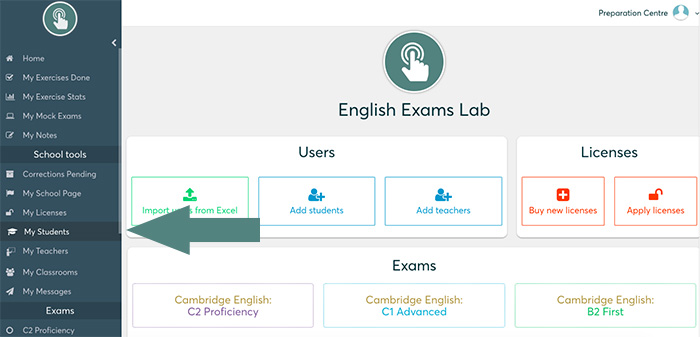
1
Da clic en “My students”, en el menú de la izquierda debajo de “School tools”.
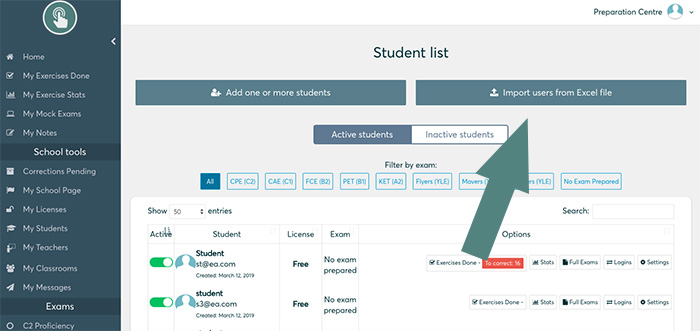
2
Dar clic en “Import Users from Excel”, en la parte superior derecha de la página.
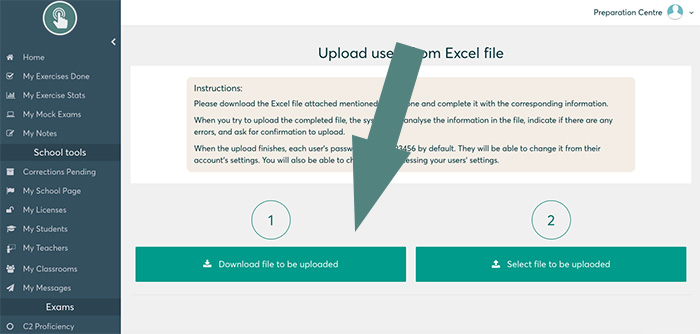
3
Favor de leer las instrucciones y dar clic en “Download Excel file”. Se descargará un archivo de Excel.
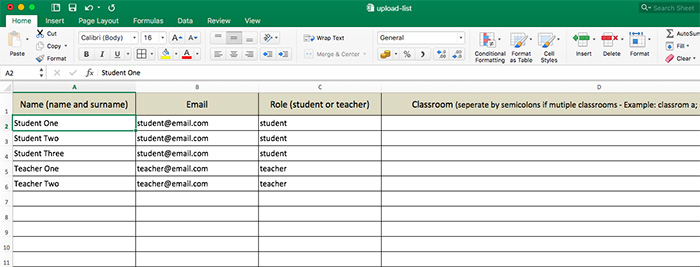
4
Llena el archivo de Excel, da clic en “Upload Excel file” y selecciona el archivo. Cada usuario debe tener la siguiente información: nombre, correo y rol (alumno o maestro). También se puede especificar el grupo al que pertenece. (El correo de los alumnos no tiene que ser real, nunca nos comunicaremos con ninguno de ellos.)
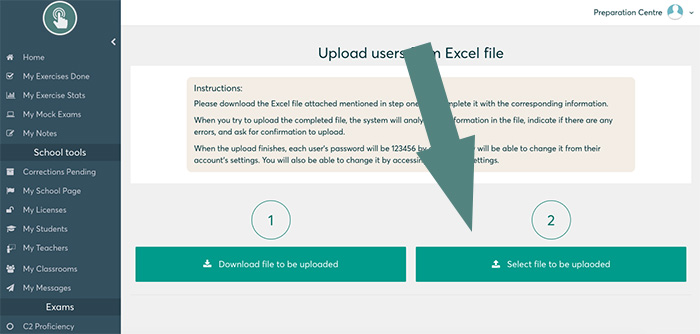
5
Una vez que se haya llenado y guardado el archivo de Excel, favor de dar clic en “Upload Excel file” y seleccionar el archivo.
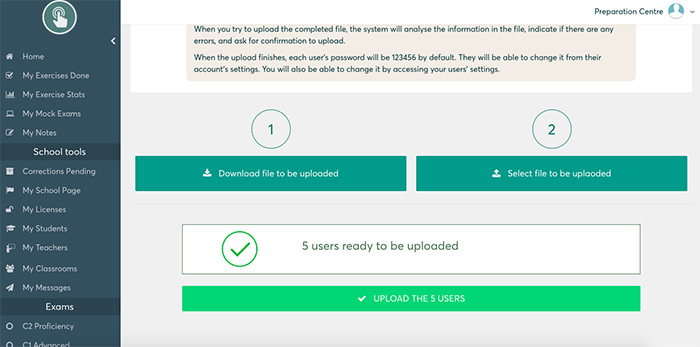
6
El sistema analizará la lista de usuarios que se va a importar, calculará el número total de usuarios y solicitará confirmación. Después de confirmar, todos tus usuarios serán agregados a la cuenta de tu institución y de esta manera podrán ingresar a la plataforma con el correo asignado en el archivo de Excel.
Posterior a agregar a alumnos y maestros, ellos tendrán acceso a la plataforma, pero los maestros no podrán tener acceso a las actividades realizados por los alumnos al menos que estén dentro del mismo grupo. Al hacer esto, el maestro podrá visualizar las actividades completadas por el alumno y de esta manera podrá corregir y calificar las actividades de producción oral y escrita. Asimismo, podrán proporcionar retroalimentación a sus alumnos. Se explica cómo se realiza este proceso en el paso 7.
Para la creación de grupos se deben seguir los siguientes pasos:
1 Da clic en “My Classrooms” en el menú de la izquierda, debajo de “School tools”.:
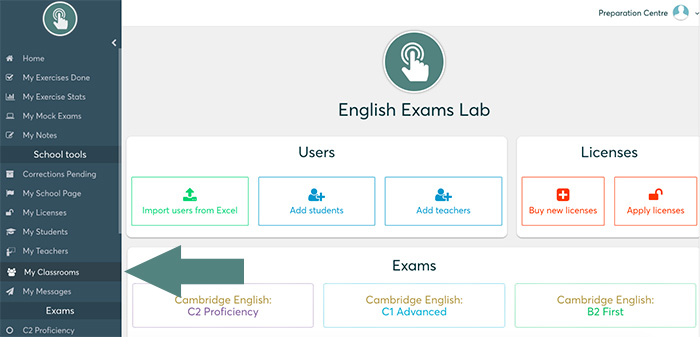
2 Da clic en “Create new classroom”, en la parte superior de la página.
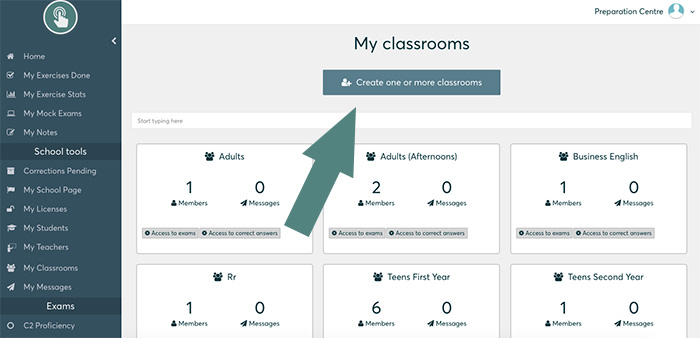
3 Escribe el nombre del grupo que se creará. Se pueden agregar a los miembros después.
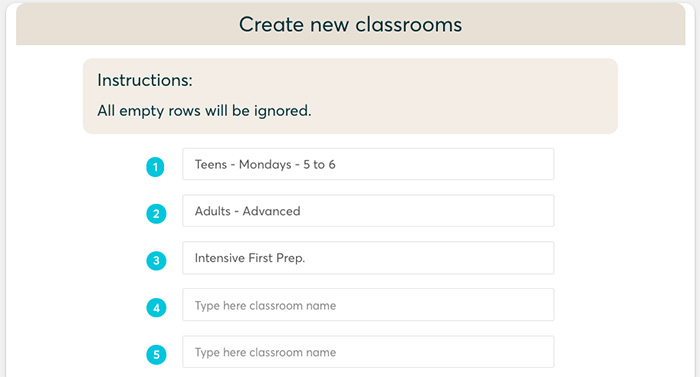
4 Después de haber creado diferentes grupos, se pueden ver en la página “My Classrooms”.
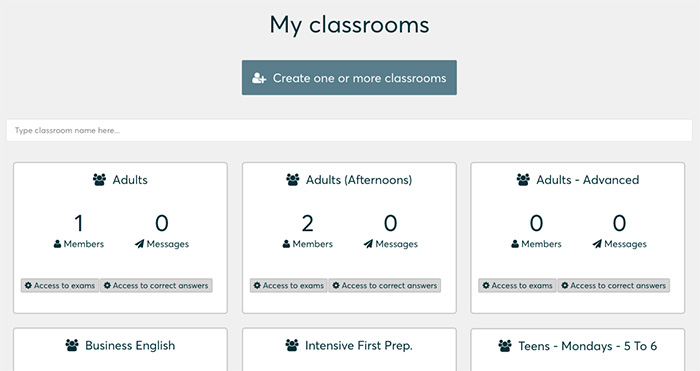
5 Para agregar a alumnos y maestros a cada grupo. Primero, da clic en “Classroom”. Después da clic en “Add or remove members”. Selecciona a los alumnos y maestros que quieres agregar al grupo, y confirma al dar clic en “Add members”.
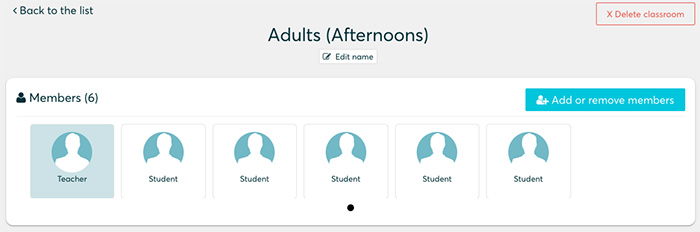
Una vez que se agregó a los maestros y alumnos, como se explicó en el paso 2, ellos podrán entrar a la plataforma, y tener acceso a un número limitado de actividades. Se requiere de una licencia para poder tener acceso a todo el contenido sin ninguna restricción.
La licencia permite que el alumno tenga acceso a todo el contenido y solo puede ser usada por alumno. Ofrecemos licencias de 3, 6, 9 y 12 meses. Los precios de las licencias pueden variar dependiendo de diferentes factores (tenemos descuentos especiales de acuerdo al número de licencias que se vayan a comprar), si perteneces a una organización con la cual se tiene un convenio o si tu institución se encuentra en un país donde hay centros de preparación.
Cuando se compran licencias, éstas son agregadas inmediatamente a la cuenta de tu institución manera instantánea, y están disponibles para ser aplicadas a sus alumnos por un periodo de 2 años. No se tienen que aplicar inmediatamente, se pueden comprar licencias en cierto momento y aplicarlas cuando la institución desee.
Conforme el alumno vaya completando actividades, y enviando sus respuestas, se guardan las calificaciones obtenidas y pueden ser visualizadas en cualquier momento por los alumnos, maestros y el Centro de Preparación. De esta manera, se sabrá con mayor precisión el nivel del alumno en tiempo real y durante el periodo de preparación.
1 Da clic en “My students”, en el menú izquierdo debajo de “School Tools”:
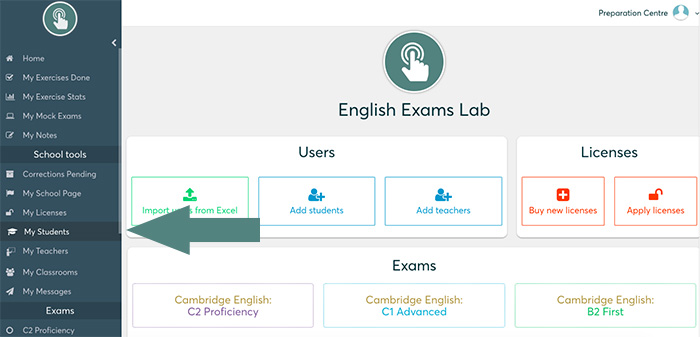
2 Aparecerá la lista de todos los alumnos. Al final de cada fila se verán 5 botones: Exercises Done, Stats, Mock Exams, Logins y Settings.
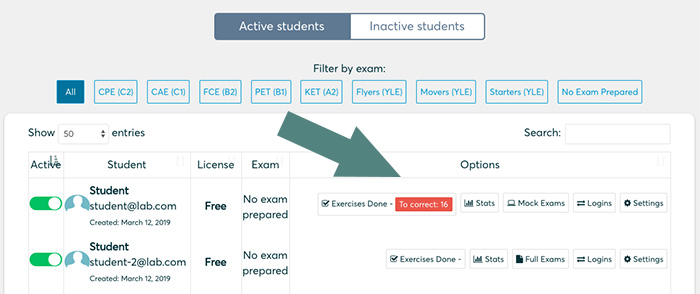
3 Al oprimir “Exercises Done”, aparecerá una página con todos los ejercicios que ha completado el alumno.
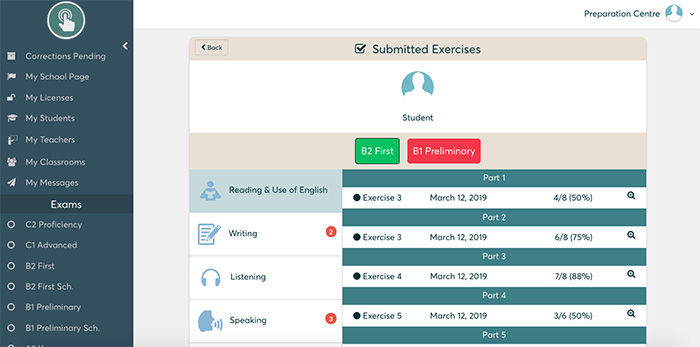
4 Al oprimir cualquier ejercicio de la lista, aparecerá una página con las respuestas correctas, así como las enviadas.
Se debe seguir el proceso siguiente para tener acceso a las estadísticas del alumno:
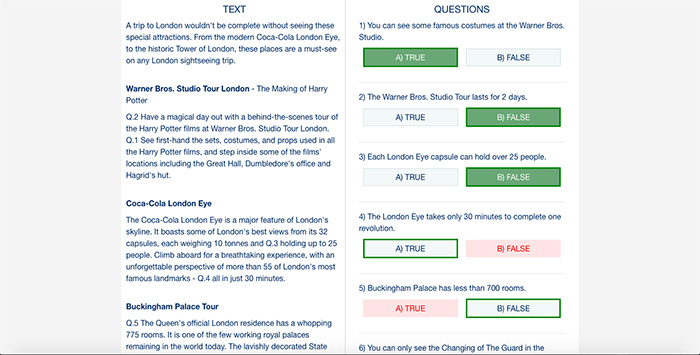
1 En la página “My students”, oprime el botón “Stats”:
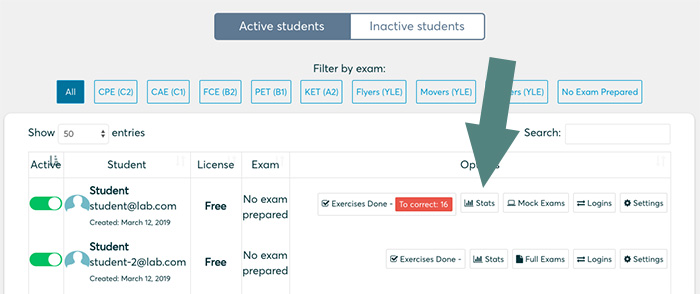
2 En la página “My students”, oprime el botón “Stats”:
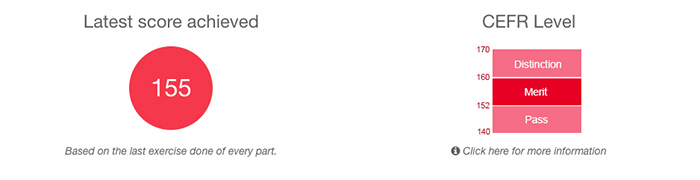
3 La segunda fila muestra cuántos ejercicios ha realizado el alumno y cuántos le faltan hacer. Asimismo, muestra en cuántos ha obtenido una calificación aprobatoria y en cuáles no.
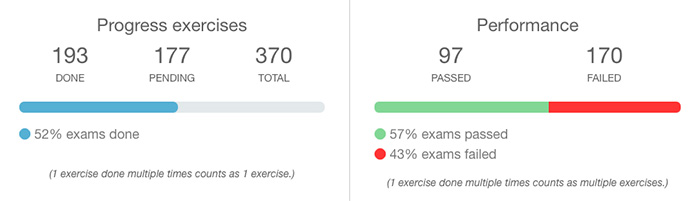
4 Finalmente, por medio de una gráfica se compara los resultados obtenidos en los diferentes componentes del examen.
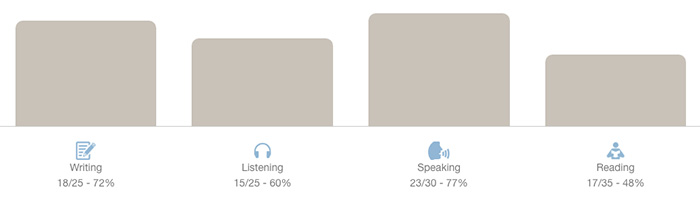
5 Al darle clic en cualquiera de los componentes del examen, su información correspondiente es calculada en tiempo real. Se mostrará cuantos ejercicios han sido completados y cuántos faltan, cuáles han sido aprobados y cuales han sido reprobados en cada componente, así como una gráfica comparando los diferentes componentes del examen.
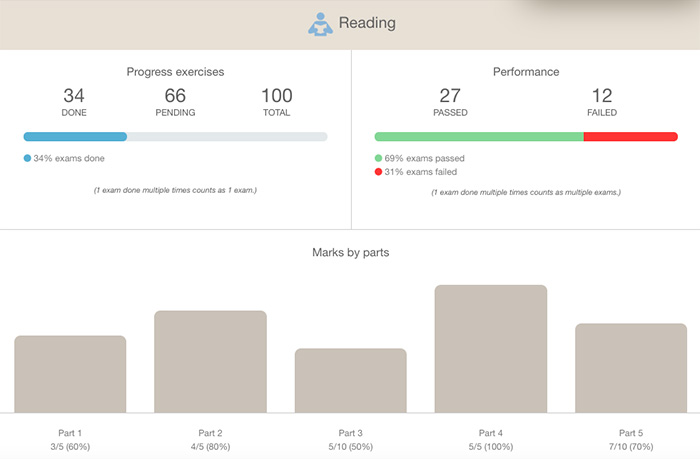
6 Al darle clic en cualquiera de los componentes del examen, su información correspondiente es calculada en tiempo real. Se mostrará cuantos ejercicios han sido completados y cuántos no, cuáles han sido aprobados y cuáles no, así como una gráfica mostrando la evolución en los diferentes ejercicios completados para cada componente.
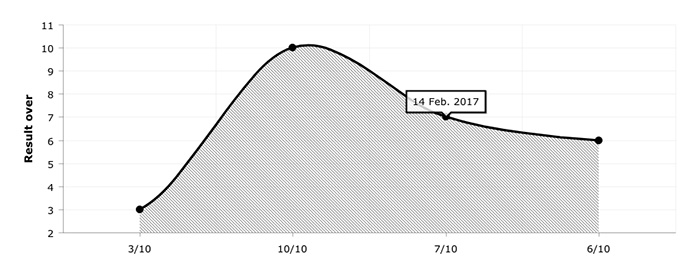
1 En la página “My Students, da clic en “Mock Exams”.
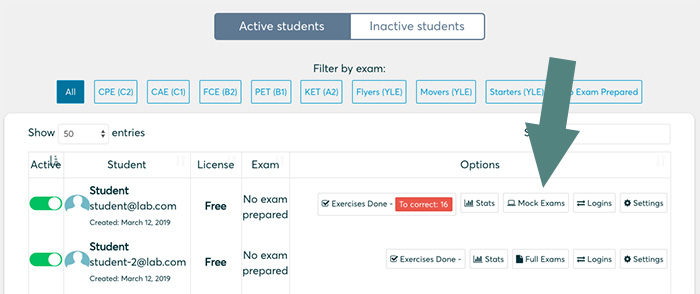
2 Aparecerá una página con todas las simulaciones completadas por los alumnos, organizadas de acuerdo con las fechas en los que fueron completadas. Al dar clic en cualquiera de ellas, se carga toda la información correspondiente: calificación global, nivel MCER, resultados y tiempo en ser completadas.
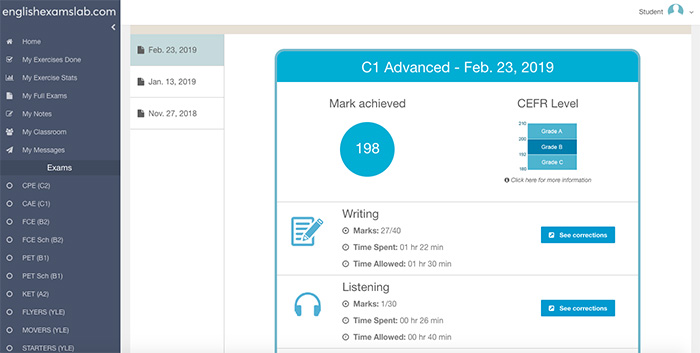
3 Al dar clic en “See corrections”, se visualizarán las simulaciones de los exámenes. Se puede tener acceso a todas las respuestas enviadas con su correspondiente corrección.
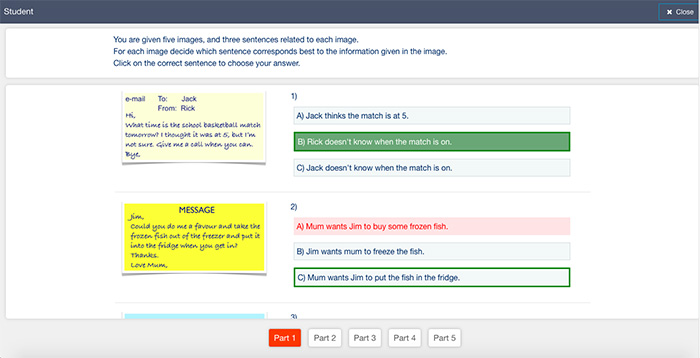
Una función atractiva para los centros de preparación es la herramienta utilizada para corregir las actividades de producción escrita y oral, ya que éstas se califican con los mismos criterios de evaluación que en el examen oficial.
Favor de observar este video para entender el proceso para enviar y calificar actividades de producción oral:
Favor de observar este video para entender el proceso para enviar y calificar actividades de producción oral:
1 En la página “My students”, da clic en “Settings”:
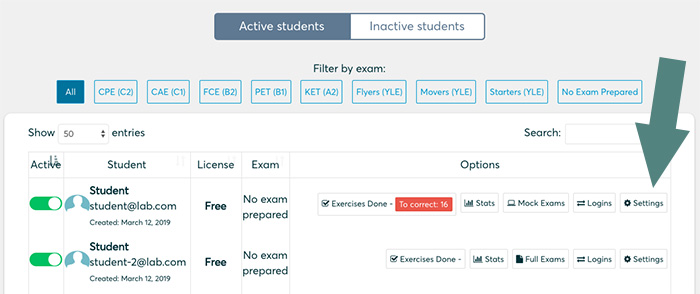
2 Modifica los campos cuya configuración predeterminada deseas cambiar:
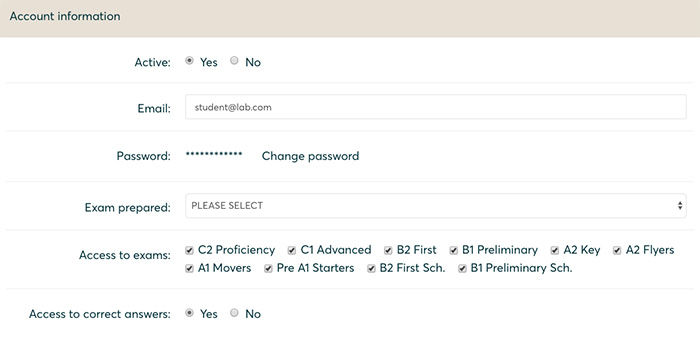
3 En la página de “My students” da clic en “Logins” Aparecerá la lista completa de todas las veces que los alumnos han intentado ingresar a la plataforma.